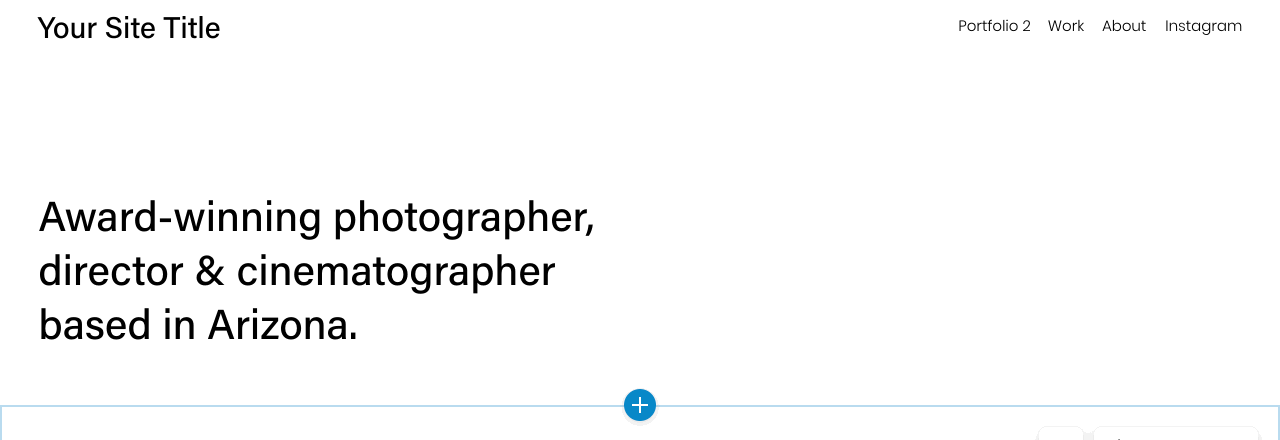Have you been eyeing Squarespace 7.1 version for a while and considering to give it a try? If your website is currently on 7.0 - taking the plunge and switching to a new and unfamiliar version can be scary and also quite tedious. Not sure where to start and how to ensure that the process is seamless, with no downtime, and without adding more stress to your plate during these times? We’ve got you covered with a step by step guide on how to safely switch from 7.0 to 7.1, and what aspects to consider at each stage.
How to switch from Squarespace 7.0 to 7.1 version. An extensive guide.
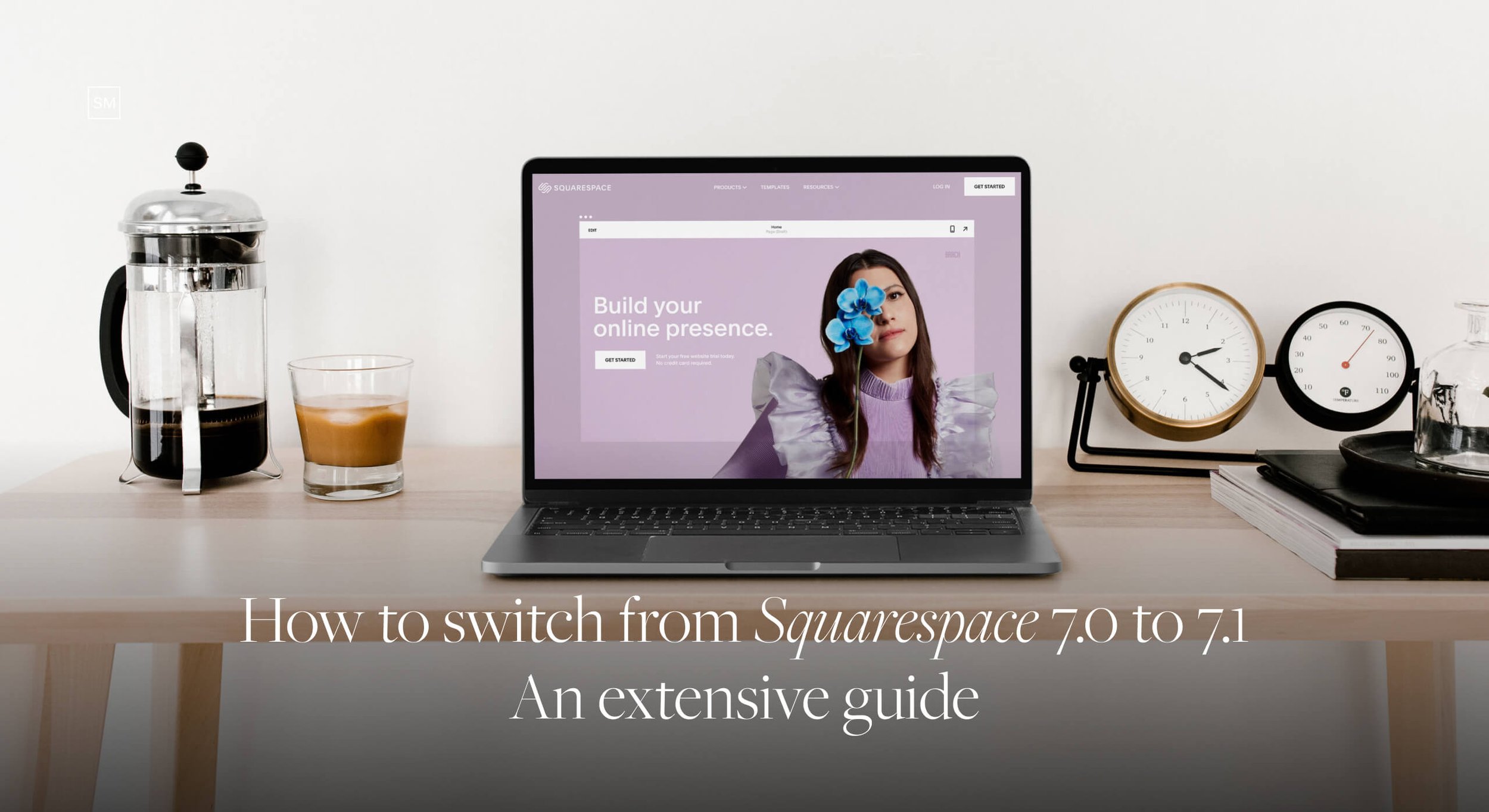
All the steps shared in this article are not exhaustive and are recommendations on the switching process that come from our own experience. Check out this article for the main things to know about the 7.1 version. And below you can watch a quick video overview of the 7.1 dashboard, which is slightly different from 7.0.
Before we move on, there are several cases in which we wouldn’t recommend making the switch:
If you have a lot of blogposts, as well as products and customer information. Squarespace does not have an automatic content migration path, so you would not be able to import product and customer data from your 7.0 site to 7.1. In this case, it’s best to stay on 7.0. until there is a seamless solution provided by Squarespace.
If you have a Squarespace Email Campaigns subscription or a Scheduling subscription. You wouldn’t be able to transfer these subscriptions from 7.0 to your 7.1 site.
If your 7.0 site subscription was recently renewed and you don’t want to lose the investment since it’s not possible to transfer the subscription from one version to another.
Additional Resources to consult at this point:
Moving from Squarespace 7.0 to version 7.1
An honest Squarespace 7.1 review from a wedding photographer, who recently switched from 7.0.
Step 1. Preparation
Collecting Content
Since Squarespace doesn’t yet allow automatic content migration between 7.0 and 7.1 platforms, you will need to prepare the content from your current 7.0 website, and have it ready to upload and manually add to your 7.1 site. This will be particularly challenging with your archive pages: galleries and posts. We recommend you prepare the images in separate folders, optimize them and save them for the web. It will really help if you have a backup of your imagery. If not, you will need to manually save the images you want to use, from your current site.
Workaround for blogposts: export content to WordPress and then import it to 7.1. Note that this might break the formatting or lose some images along the way. However, it will import all the text, and optimize some of the manual work required for content transfer.
Mapping your URLs
To ensure that your switch has an as little negative impact on your SEO as possible, it will be important for you to map all your current site links. This means going through all site pages and writing down the URL links. You can do this in an Excel document listing the title of your page and the slug associated with it.
Pay extra attention to all your galleries and blogposts, as it is very important to map them out. Links from your posts and galleries are all around the web (ie. mentions on other websites), and you want to make sure viewers can access the links without hitting a 404 error page after you make the switch. So keeping the same URLs is critical.
Cleaning your pages
At this point, since you have combed through all of your links and pages, you may discover links that are not “pretty”, ie. yoursitename.com/new-index-4, yoursitename.com/about-3, etc. Or you may find that some links, pages, or even posts, are not relevant any longer. You may want to adjust these links on your new site or repurpose them. If you decide to remove them, you will need to set redirects. Before removing a link/page, double-check its value through Google Analytics - is this popular content that still brings people to your site? Create separate columns in your Excel document to comment on links that should be repurposed or removed. We’ve shared some recommendations on how to declutter your site here.
Preparing your Site Layout and Structure
At this point, you need to confirm your sitemap, aka what pages you plan to have inside your website. Are you planning to keep the same site structure as on your current 7.0 site or update it to better represent your current business? If you plan to keep content and structure the same, you’re all set. However, if you plan to make adjustments to your content presentation, it’s time to jot down what type of content you will include on each page. First, grab a piece of paper and start writing down all pages you want to have on your site, it can be as easy as this example. Then, start describing what type of content you’ll have on each page.
Here is an example of how you can list your page sections. Homepage: full bleed slider at the top, a short blurb about my business including my location and what I do, my most recent blogposts, a slider with client testimonials, my photography categories, and a final call to action.
If you need some inspiration - Pinterest is a great resource to find site examples, not only on how to structure your site pages but also for visual presentation.
**
You’ve done your research, you’ve listed out your needs, you are ready to move to the next step and start building your site on 7.1.
Step 2. Create a new site trial on 7.1
Just like on 7.0, you get to enjoy a free 14 day trial for a new 7.1 website inside the same Squarespace account. You don’t need to create a new account - you’ll be able to edit both your 7.0 current website and the trial 7.1 website inside the same account.
You already know the drill - the trial period starts the moment you start with a new template. As you’ll follow the Get Started prompts, Squarespace will share a variety of templates for you to choose from. Browse by category - as a photographer you’ll want to look at categories like “Photography”, “Weddings” or “Portfolios” - and take your time to select the ones that speak to you the most. When you pick the template, pay attention to several aspects: layouts, functionality, and aesthetics. At this stage, all the work you’ve prepared on step 1 will be super helpful.
Let’s talk about how 7.1 templates work. Inside 7.1, all templates share the same underlying structure, the same features, and the same styling options. The template you choose might as well be called a Design. It will serve you as a starting point for your site layout, and later on - you can customize its look to fit your brand needs and add different page types, without starting over with another template, as you would have in 7.0.
*Read more on Squarespace versions and templates for each here.
Step 3. Prepare for Styling - Building the site base
Before you start to work on styling, it’s best to build out some of your main site elements. The template you choose will come with some demo pages that you can use. Since all pages in 7.1 have the same underlying structure and section options, you can just rename the existing demo pages per your sitemap and arrange them in the navigation area, in the same order that you want to have them shown in your main navigation. Don’t worry about the content inside the pages at this point, as that’s something you will work on later. If you have hidden pages on your current 7.0 site, that are accessible through direct links only and not through your main navigation, add/create them in the Not Linked area, assign their page titles, and get back to the content later.
The next step is to build out the footer. If you are at a loss what to add here, follow this simple structure: one section with your Instagram feed and another section with a quote or some SEO relevant paragraph and your copyright.
Lastly, there are two more important elements to add at this stage: your Galleries and your Journal posts.
Galleries
Squarespace 7.1 offers a Portfolio structure which basically creates a listing of your galleries. Each open gallery can have a different layout and presentation. You can also add text blocks or call to actions or other sections at the top or the bottom of your gallery. For now, upload your current galleries - the ones that you’ve decided to transfer from your 7.0 website. Make sure your images are optimized for the web before you start uploading them. Double-check your gallery links. The slugs should match the ones that you currently have on your live site.
Journal
The most difficult part of switching from 7.0 to 7.1. is transferring your individual articles and posts, especially if you have a lot of posts on your current blog. We recommend to break down the tasks at hand at several intervals and optimize your process as much as possible.
Start with the oldest article from your 7.0 site. Create a new article in your 7.1 site’s Journal, add the title, copy/paste the text and images, add categories and tags, image thumbnail, excerpt, and URL. Make sure the slug is the same as on your current 7.0 site. Hit “Publish the post”. Go through the same steps for each post, finishing with your most recent post. Finalize the whole sequence, by going into each post and adjusting the publishing date, to ensure it matches what you have on your 7.0 site. If you decided to remove any of the posts, you’ll skip them altogether. When you get to the stage of redirects you will need to refer to your Excel document to set redirects for links that do not exist on your site any longer.
Step 4. Styling and Customization
Yay, most of the work is already done! This step is very fun, as you get to stylize your new site and the main elements. Squarespace 7.1 version comes with new cool styling features. The main ones are related to Font Pairings and to Color Themes, and that’s what you will start your website styling with.
*Check out this article to learn about all available style and design options in 7.1
Fonts. 7.1 version offers prebuilt and curated font packs that you can use to set your global font styles and assign them to different elements on your site. Start by assigning one of the font packs to your style, or edit them according to your preference or to your branding. Begin with the basic settings: Headings, Paragraphs, Buttons, and Meta fonts. Then you can proceed to update other fonts, like site title, site navigation, blog fonts (blog titles, excerpts), and other pages on your site.
Color Themes. As with fonts, Squarespace 7.1 offers predefined color palettes (ranging from light to dark) that you will further use and create a general color theme for your site. This will help you keep a cohesive and consistent style across the whole website. If none of the available colors suit you, you can always use your own colors and create a custom palette, by using the tones of your brand, for instance. You have the option to make global changes to the whole site and to make color changes to each section individually. Check out this article to learn more about changing colors on your site.
Since you already have your Header, Footer, Journal Pages, and Galleries, you can edit them as well. There are options inside each of these elements, that are related to displaying (ie. header layout, gallery layout, journal listing layout). You will be able to access their display options when you click to edit the page and hover over the section - it will have the edit icon available for you to adjust.
Besides that, you can also edit fonts inside the Advanced Fonts tab for these site elements. Just like in 7.0, the elements’ style settings inside the Advanced Fonts tab will only be accessible if the element is previewed on the right side of your screen. If you want to edit your Open posts titles, metas, etc. open a post and go to Design → Fonts → Select your font pack → Advanced Fonts. Here you will find all styling options related to your Blog item.
Step 5. Building out info pages
At this point you have most of your styling finalized, as well as your Journal pages and Galleries added to your 7.1 site. You are ready to start building your info pages, like your Homepage, About page, Contact page, FAQ, Investment, and others. You will find that Squarespace 7.1 has a whole page builder available for you to work within. Click to edit the page and find several options to add sections - either add a blank one or choose a section from a predefined section library that best fits your needs. This is where the content you’ve outlined in Step 1 comes in handy.
Once you have a section on your page, you can add more blocks to it and further adjust it. Thankfully, Squarespace 7.1. block structure is pretty much the same as on 7.0 - you have image blocks with different display options, you can easily use Summary Blocks to pull your latest posts and display them as a grid, carousel, list, etc., add Button blocks for Call to Actions, as well as your favorite Spacer block to assist you with any layout you have in mind. Get acquainted with all the available blocks and page sections on Squarespace 7.1 and here is a video that reviews the main blocks you’ll probably use when building your pages.
Some of your inspiration ideas may require custom solutions. But since you’re only starting out, it’s best to try and make it work with the predefined options, without using any code. To spice up your website with more interactive blocks you can check out our custom elements for 7.1.
Step 6. Checking your links
With all your pages implemented, the final step is reviewing all the links on the site. Open the Excel document you prepared on Step 1, and go over each page. Once you make sure the slug is correct, just color code in your document to keep track of edits. During this process, you should also transfer your page descriptions or any SEO relevant settings you had on your 7.0 site.
As you go along through your links, prepare the list for page redirects. Let’s say you had a non-descriptive link for one of your pages /new-index-3 and it should redirect to your About page with slug /about-me. In this case, you will list out the redirect as /new-index-3 → /about-me 301. You will add this to your site Settings → Advanced → URL mapping. In case you miss a link/slug, we recommend assigning a custom 404 page, which is more intentional than the default one on Squarespace. Add important links and call to actions, be creative, and add some fun message on it.
Additional Resources to check before launching:
Before Launch Checklist for your Squarespace site
Step 7. Upgrading your plan & transferring your domain
You’ve done it - you’ve rebuilt your whole site on Squarespace 7.1 and you are ready to show it to the world. There are only a few technicalities left to finalize your transfer. First, you need to update your Squarespace 7.1 site to a paid plan. Note that you are not able to transfer your current subscription from your 7.0 site, and you need to subscribe to a separate pricing plan for your new 7.1 site. See Squarespace pricing plans here.
Once you upgrade from a trial plan to a paid plan, you will be able to transfer your domain from your 7.0 site to your new 7.1 site. Now, your new 7.1. site will be accessible to users when they visit your site URL: www.yoursitelink.com
If your domain name has been registered with Squarespace, you can easily move it between both websites from your site dashboard. Squarespace covers all the steps in this tutorial. If your domain name is registered with a third party, note that it may take up to 72 hours before the domain transfers from one site to another. This is the only instance when your site may appear as being down for your users. On moving third party domains, follow the steps outlined by Squarespace in the documentation article on this topic.
~
The 7.1 version is the future of Squarespace and we’re so excited for you to take the leap and give it a try. Know that this version is truly fun to work with once you get the hang of it. It’s not an easy task, but you’ve got it! Luckily, Squarespace offers a ton of free online resources and they’re here to guide you through the process. If you’re considering one of our customizable design kits, know that we already have several available for 7.1 and are working to bring you more in the following months. Check them out here.
Want to upgrade to Squarespace 7.1? Get 20% off all our 7.1 design kits today with code: HAPPYMUSE20.
Creatively yours,
Squaremuse Team
Did you enjoy this article? Pin it to Pinterest!