Whether you’ve already decided to switch from WordPress to Squarespace, or are still looking into the pros and cons of both, changing site platforms is an important decision that takes a lot of research. This article will cover everything you need to know about moving to Squarespace, wrapped up in 9 steps. You’ll get tips about how to start with a Squarespace template, how to migrate your content from WordPress, and how to ensure minimal changes to your SEO rankings.
How to switch from WordPress to Squarespace in 9 steps
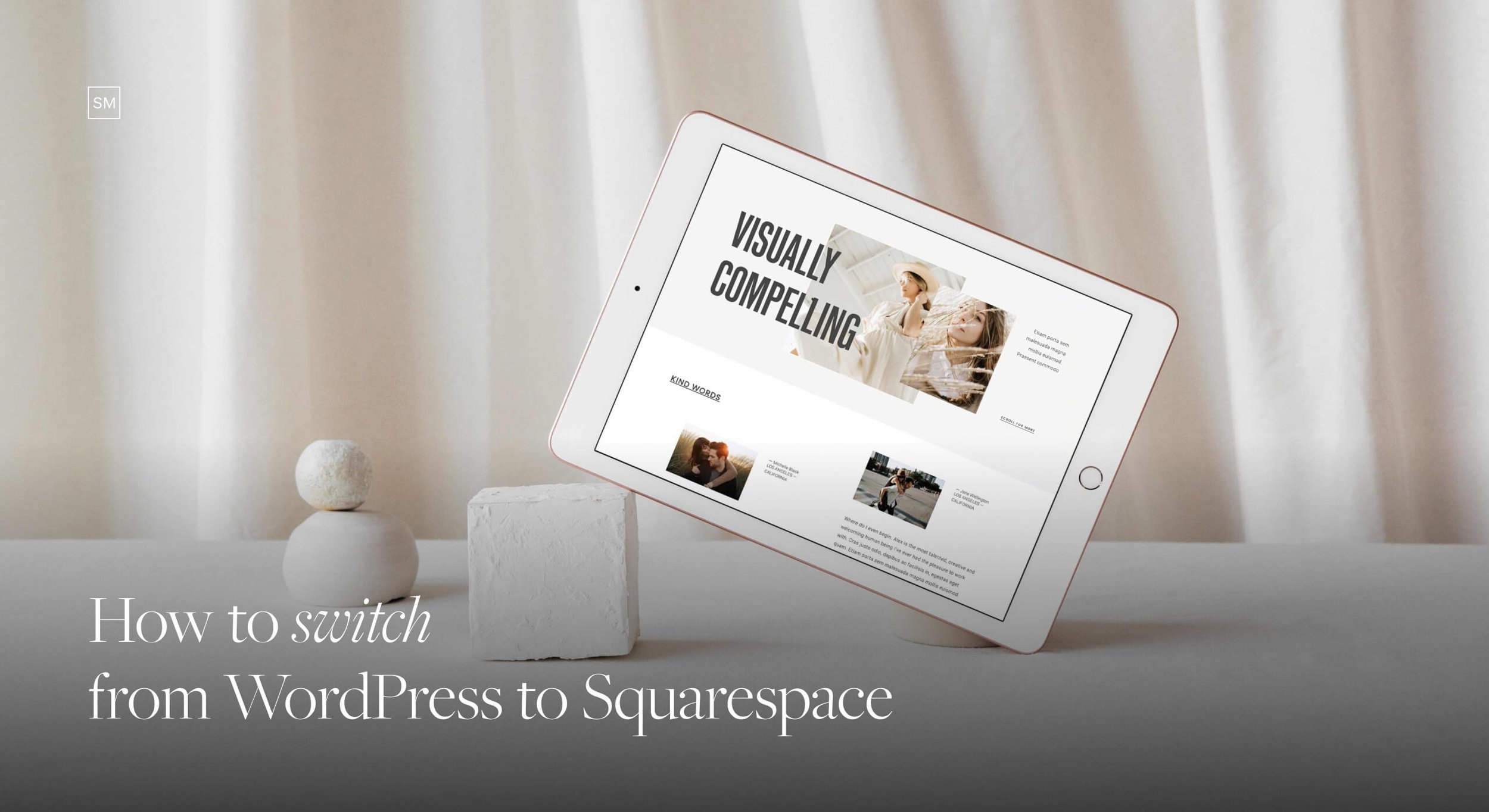
While WordPress has powerful SEO tools and plugins, it can be difficult to navigate, and in the long run - it does get expensive. That’s why many creatives choose to move to Squarespace, as it’s easier to manage and it has cool in-house tools and plugins that you don’t have to pay extra for, which makes it much more predictable in terms of expenses. Before you commit to the switch, here are some things to know and expect:
Squarespace is a great website platform - it is easy to work with, it has an intuitive dashboard (see a quick video review down below), it has a quick learning curve, and offers lots of free resources online.
Moving from WordPress to Squarespace and having a functional website up and running should take you a few weeks. Before you start, there is a preparation stage, which we’ve covered in steps 1-3 below. Depending on how complex is your current WordPress site, this part should take a few hours, up to 1 day. Starting out with Squarespace and migrating the content over to your new website takes up to 5 days. Once that is done, it’s up to you how much time you spend on styling and customizing your Squarespace site further, but it should take about 1 week of dedicated work before you launch it. The last stage, which is domain transfer - can take from a couple of hours to a few weeks, depending on where your domain name is registered.
Your SEO will be affected and this is true for any platform, whether you switch from WordPress to Squarespace or vice-versa. Expect a dip in your website’s search ranking, at least in the beginning. If you follow all the SEO rules and recommendations on Squarespace (will share more on this later in this article) your SEO rankings should get back on track within a few weeks (sometimes it might take up to a few months).
Preparation
Step 1: Map your current website URLs
To ensure that your switch has a minimum impact on your SEO, it’s important to map all your current site links. This means going through all site pages and writing down the URL link for each. You can do this in an Excel document listing the title of your page and the slug associated with it. Pay extra attention to all your galleries and blogposts, as it is crucial to map them out. Why is this important? Links from your posts and galleries are all around the web (ie. mentions on other websites), and you want to make sure viewers can access the links without hitting a 404 error page after you make the switch. So, keeping the same URLs is critical.
If you have a more complex website, you can use Google Analytics or Google Search Console to export all your page URLs and keep them for reference. You will need to check them once you’ve completed the migration.
Next, you will need to extract the titles and descriptions of all your pages. You will later use them on your new Squarespace site, for SEO purposes. This tool can be handy for that, it will scan your links and display all titles/descriptions, so you can also download them.
It’s also important to save your current content (text, images, videos, etc.) and make sure you migrate it to your new site. Ideally, you should keep the same content on your most popular web pages or review and improve it.
Step 2: Clean your WordPress site pages
Once you comb through all of your links and pages, you may discover links that are not user friendly, ie. yoursitename.com/about-3, etc. Or you may find that some links, pages, or even posts, are not relevant any longer. You may want to adjust these links to your new site or repurpose them. If you decide to remove them, you will need to set redirects. Before removing a link/page, double-check its value through Google Analytics - is this popular content that still brings people to your site? Create separate columns in your Excel document to comment on links that should be repurposed or removed. We’ve shared some recommendations on how to declutter your site here - all the tips included in the article are relevant both for WordPress and for Squarespace sites.
Step 3: Prepare your new site layout and structure
It’s time to confirm your sitemap, otherwise known as the pages you will have inside your website. Are you planning to keep the same site structure as on your current WordPress site or update it to better represent your business? If you plan to keep content and structure the same, you’re good to go. However, if you plan to make adjustments to your content presentation, it’s time to decide what type of content you will include on each page. Start writing down on a piece of paper all pages you want to have on your site, it can be as easy as this example. Then, describe what type of content you’ll have on each page.
Here is an example for your homepage, and how you can list out your page sections: Full bleed slider at the top of the homepage, a brief description about your business, including your location and what you do, your recent blog posts, an interactive slider with client testimonials, your work categories, and a final call to action. For inspiration, check out Pinterest, as it is a great resource to find website examples, not only on how to structure your site pages but also for visual presentation. Make sure to also check our showcase page, with 80+ examples from Squaremuse clients.
Starting on Squarespace
Step 4: Create an account on Squarespace
Squarespace allows you to create a 14-day trial account before committing to a paid plan. You can always extend your trial if needed. The trial period begins the moment you start with a new template. As you’ll follow the Get Started prompts, Squarespace will share a variety of templates for you to choose from, depending on the type of work you do. Browse by category - if you are a photographer check out templates categorized under “Photography”, “Weddings” or“Portfolios”.
When you get started with Squarespace, you will be onboarded on the 7.1 version. All the templates in Squarespace 7.1 share the same underlying structure, the same features, and the same styling options. So even if they are called“templates”, they can easily be referred to as “designs” that come with layouts specific for various types of creatives. Start out with one of the templates, then you can customize it to fit your brand needs and add different page types.
If the available Squarespace templates are too generic for your needs, you can always consider premium designs. Take a look at our beautiful, custom-looking design kits here, or check out our Custom Squarespace Blocks, also knows as Custom Elements.
Step 5: Migrate your content
After you take some time to explore Squarespace and get familiar with it, add basic elements and your branding to it (your site title, your logo, connect your social media accounts), it’s time to import your old content to the new website. There are tools to help you migrate the content easier, especially when it comes to your blog. You can export your blog content automatically from WordPress and then import it to your new Squarespace site. Note that this might break the formatting or lose some images along the way. However, it will import all the text, and optimize the content migration work.
Unfortunately, you cannot import your galleries, but we recommend to download your Media Library by using some of the available plugins. This way you will have a back up of all of your images you’ve uploaded to your WordPress site.
For more details related to content migration, check the Squarespace article here, which also covers which content is not available for automatic migration, and thus will require to be recreated manually.
Step 6: Build your pages & Style your site
Implement your site map & build site footer
Your template in Squarespace comes with several demo pages that you can use and further customize. You can rename them per your sitemap and rearrange them in the left side navigation area, in the same order that you want to have them shown in your main site navigation. If you have hidden pages on your current WordPress site, pages that are accessible through direct links only and not through your main navigation, add/create them in the Not Linked area inside your Squarespace Pages tab and assign their page titles. You can always get back to adding content to your pages & styling later.
The next thing you want to do right away is to build your site footer. If you’re not sure what to add here, here is a simple structure: add one section with your Instagram feed, another section with a quote or some SEO relevant text, then add your copyright.
Blogs and Galleries
You’ve already imported your blog, so your blog listing is more or less ready. We recommend to also add several Galleries to the new site. Squarespace 7.1 offers a Portfolio structure which basically creates a listing of your galleries. Each open gallery can have a different layout and presentation. You can also add text blocks or call to actions or other sections at the top or the bottom of your gallery. For now, upload your current galleries - the ones that you’ve decided to transfer from your WordPress site. Make sure your images are optimized for the web before you start uploading them. Double-check your gallery links. The slugs should match the ones that you currently have on your live site.
Build info pages
The next step is working on your info pages, like your Homepage, About page, Contact page, Investment and others. When you click to edit the page, you’ll find plenty of options to add sections and blocks - either add a blank one or choose one from a predefined library that best fits your needs. This is where the content you’ve prepared in Step 3 will come in handy. Get acquainted with all the available blocks and page sections on Squarespace 7.1 and here is a video that reviews the main blocks you’ll probably use when building your pages
Once you have created your pages, you can go ahead and style your site. Your website and your style will and must evolve with time. So this part will take time, dedication, and finessing - depending on your brand needs.
Setting link redirects and launching your new website
Step 7: Check your site links and set blog links redirects
Once you implement all the pages, it’s time to review all the links on the site. Open the Excel document you prepared on Step 1, and go over each page on your new site and make sure all the slugs are applied correctly. To keep track of the edits, just color-code each reviewed page inside the Excel document. During this process, you should also transfer your page titles and descriptions or any SEO relevant settings you had on your WordPress site.
As you go through your links, prepare the list for page redirects. This isn’t necessary for pages that keep the same exact URL slug both on your previous site and on your new site (ie. www.yoursiteurl.com/investment on WordPress → www.yoursiteurl.com/investment on Squarespace), but it is applicable for all pages/links that changed their slugs.
To set your redirects, go your Settings Tab inside the Squarespace account: Settings → Advanced → URL mapping. If you had a non-descriptive link for one of your pages, let’s say /page-3 that should redirect to your new About page with slug /about-me, you will list out the redirect inside the URL mapping tab as /page-3 → /about-me 301 (see example below).
When it comes to blogs, Squarespace has a different URL structure for blog posts links. In WordPress, a blog’s link is www.yoursiteurl.com/blog-title, while in Squarespace it is www.yoursiteurl.com/blog/blog-title. As such, you will need to set 301 redirects for all your blog post links.
Here is more info on URL redirects on Squarespace.
Step 8: Update your Squarespace plan to a paid membership
Before you launch your new site, you need to upgrade your plan to a Squarespace paid plan. Check all Squarespace pricing plans here, there are various available tiers depending on your site needs. Your hosting will be with Squarespace as part of your membership.
Step 9: Launch website and transfer domain
The last step is transferring your domain. You need to initiate a domain transfer to Squarespace. Depending on where your current domain is registered the instructions may differ. Here are some examples provided by Squarespace for domains registered with GoDaddy and Bluehost. The domain transfer process might take from 1 day to 15 days.
Once your domain is transferred to Squarespace your new site will show on your domain, and as such, it will be launched. At this point, you can cancel any plans related to your WordPress site, ie. hosting plan.
IMPORTANT: before canceling your hosting plan, you need to confirm where your emails are hosted, in order to ensure that the cancellation won’t disrupt the work of your business email. Connect with your hosting support to confirm cancellation details, what to expect, etc. Our recommended professional email provider is G Suite App, as it’s hosted separately and is not affected by site migrations between platforms.
Additional Resources:
Transferring a WordPress domain to Squarespace
Before Launch Checklist for your Squarespace site
Squarespace documentation on moving from WordPress to Squarespace
Bonus: First steps to ensure good SEO on your new site
Once your website is up and running, make sure that your website is SEO friendly and there are no major issues. Here are some things to do and check:
check the URLs and content on all your pages
make sure you’ve migrated all page titles/descriptions
optimize your images
test the mobile version of your site
check internal links and navigation
register a Search Console account (if you don’t have it already)
Make sure to get our free SEO ebook, that covers everything you need to know about SEO on Squarespace.
Additional Resources:
~
Congrats, you are now on Squarespace! We promise you will enjoy its simplicity, ease of use, and flexibility. At this point, we recommend you join a few online communities to help you when you get stuck but also to inspire you in your Squarespace journey. These are our favorites: Squaremuse Designs, Squarespace Community, and Squarespace Entrepreneurs. Good luck!
PS. If you decide to try out one of our designs, here is a discount code to get you 20% off any of our design kits: HAPPYMUSE20.
Creatively yours,
Squaremuse Team
Did you enjoy this article? Pin it to Pinterest!





